Tutorial: Recording an Internet Broadcast
This tutorial describes how you can record an Internet broadcast. By Internet broadcasts, we mean any sound played by a computer using a program such as RealPlayer, Windows Media Player, iTunes, etc. that originates from the Internet. This is also called streaming audio or Internet radio. Everything in this tutorial also applies when playing a local file (conversion by re-recording).
Total Recorder Professional and VideoPro Editions let you capture (background record) and playback Internet broadcasts in MP3, WMA, and Ogg Vorbis formats without decoding or re-encoding. Please refer to our web site tutorials for more information on background recording of audio and video streams. It is recommended you use this approach for recording of Internet broadcasts or Internet radio.
If recording of an Internet stream in Background Recording mode is impossible, you can accomplish the required task in one of the following ways:
Method 1 - Using Total Recorder's driver.
This is the preferred method. It is the most accurate method because the sound is captured exactly the way it is received by the soundboard driver.
Take the following steps for recording a broadcast stream using this method:
- Start Total Recorder.
- Press the Recording Source and Parameters button
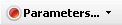 :
: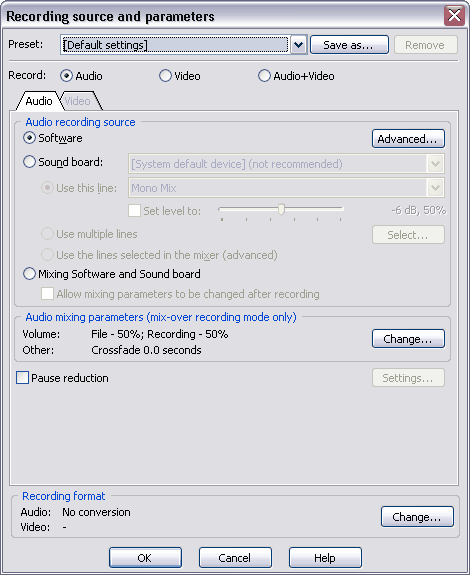
- Select Software.
-
In the
Recording format section, click the
Change button:
-
If you would like to keep the captured sound “as is”, clear the Convert audio format to the one specified below check box, press OK twice, and go to step 7. The sound will be saved as an uncompressed wave file with the original parameters (i.e. the sound format being sent to the soundboard). This is recommended if you would like to edit the captured sound or convert it in more than one way (for example, put it onto an audio CD or into a portable music player such as an iPod). It is not usually practical to store such files for a long time since they will take up a lot of disk space.
-
If you would like to convert (compress) the sound “on the fly“, select the
Convert audio format to the one specified below check box. Select the format and attributes you want , and click
OK . Refer to the
Selecting an Optimal Recording Format Tutorial for more information. For example, for an audio CD, select the PCM format
with
attributes of 44.1KHz 16 bit Stereo.
-
Press OK to return to the main window.
-
Click the Record button. The advantage of the virtual driver method is that Total Recorder will not actually record unless there is sound played.
-
Start the program to play the broadcast. As soon as it starts playing, Total Recorder starts capturing the sound. You should see the levels changing.
-
When you want to stop recording, press Stop. From the File menu, select Save As, and specify the file name and the folder you want to use to store the file.
Method 2 - Using the soundboard's loop back line.
To use this method, your sound card must have a loop-back line. Such a line allows you to record whatever is being played by a sound card. Nowadays, most sound cards have a loop-back line. A typical name for this line is “Stereo Mix”. Other names are “What you hear”, “Wave out”, “Loop back”, and possibly others.
- Start Total Recorder.
- Press the Recording Source and Parameters button:
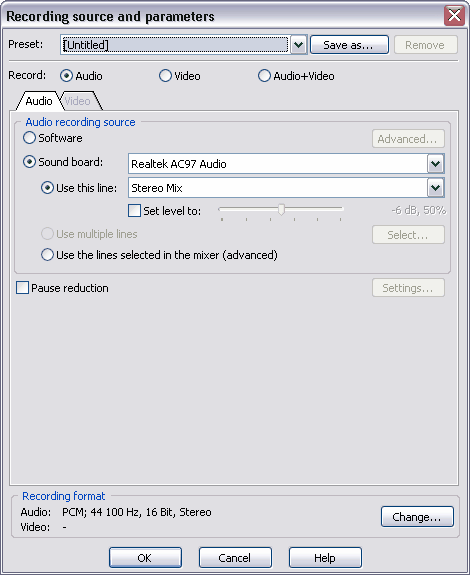
-
Select Sound board. Choose the desired sound card from the list.
-
Select Use this line. Choose the loop-back line from the list (see above for the possible names).
-
Click the
Change button in the
Recording format section:
-
Select the format and attributes you want and press
OK. Refer to the
Selecting an Optimal Recording Format Tutorial for more information. For example, for an audio CD, select the PCM format and attributes of 44.1KHz 16 bit Stereo.
-
Press OK to return to the main window.
-
Start the program to play the broadcast and click the Record button in Total Recorder. Total Recorder starts capturing sound. You should see the levels changing.
-
When you want to stop recording, press Stop. From the File menu, select Save As, and specify the file name and the folder you want to use to store the file.
Note. You can also use Total Recorder's scheduler
to automatically record a broadcast stream or Internet radio
similar to how you program a VCR. For more information, see Using the Scheduler Tutorial.