Tutorial: Setting recording parameters
Since Total Recorder uses different methods to capture sound from different sources, it is very important that you correctly select the settings for your recording source and parameters.
You can use the Recording source and parameters button in Total Recorder to open the Recording source and parameters dialog:
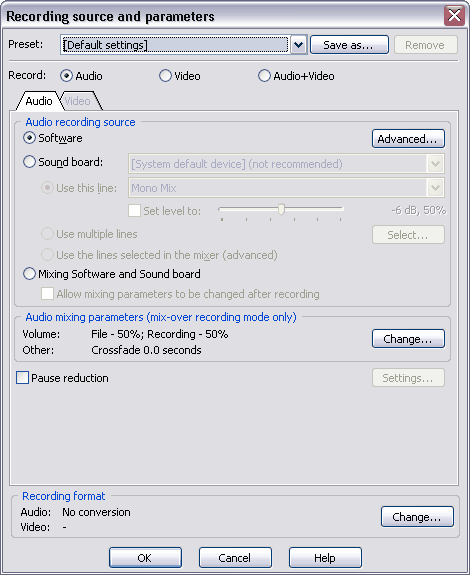
These parameters are saved for subsequent use. Changing the parameters after a recording is finished affects only subsequent recordings.
There are two main audio recording modes in Total Recorder – Software and Soundboard. The Software recording mode is used when you record audio output of any computer application, such as a PC player or Internet telephony program. The Soundboard recording mode is applicable when you record audio output from any external device (e.g. microphone, LP, or cassette player) connected to an input line of your PC’s soundcard. These modes are mutually exclusive.
This tutorial will show you how to configure recording source and parameter settings in Total Recorder for:
Please note that starting with Version 6.0, instead of configuring Total Recorder via the Recording source and parameters dialog, you can use the Recording Wizard (menu Options -> Tools -> Recording wizard). The wizard does not only make configuring Total Recorder easier for novices, but also performs a test recording to check if the parameters are set correctly, recognizes a number of problems, and recommends ways to resolve them. If you are sure that you have selected the correct parameters but Total Recorder still does not work, try to use the Recording Wizard.
Keep in mind that the Recording Wizard sets only the main recording parameters. To fine tune Total Recorder, you may still need to use the Recording source and parameters dialog.
Recording an Internet Transmission
To configure Total Recorder for recording from an Internet transmission, you need to do the following:
-
Start Total Recorder, and press the
Recording
source and parameters button. The
Recording
source and parameters dialog appears:
-
Set your recording source to Software.
-
Use the
Change
button in the
Recording format section to record in the
desired target format. This will open the
Media format
dialog:
-
Select the Convert audio format to the one specified below check box. Otherwise, the recording will be performed without sound conversion.
-
Select the desired format from the Format drop-down list, and then select the required attributes from the Attributes drop-down list. You may use named parameters (presets) from the drop-down list at the top left corner of the dialog window as a starting point. After the recording format is selected, press OK to return to the previous dialog window.
-
If your Internet connection is not very fast and therefore you experience frequent sound gaps during playback of a transmission due to buffering, you may want Total Recorder to automatically eliminate these gaps during recording so the resulting file does not contain long periods of silence. Press the
Advanced button to open the
Advanced parameters for Software recording dialog. Select the option
Remove silence (prevent Internet transmission gaps). Press
OK.
Note. Depending on which
Total Recorder driver is used, some of the options in the above dialog can be unavailable.
-
If you plan to use these recording parameters on a regular basis, it may be a good idea to save them as a preset, which you will be able to easily access from Total Recorder’s main window. To do this, press the
Save As button at the top of this window, and enter a unique name for the preset on the
Saving preset for recording parameters dialog box:
-
Press
OK to return to Total Recorder’s main window.
Recording from a Cassette Player
Before recording from a cassette player, make sure that your cassette player is connected to the line-in jack of your sound card (rather than the microphone). You should be able to hear the sound through your computer’s speakers. If you cannot hear the sound, then make sure that the Mute check box for this line in your system mixer is not selected and that the volume for this line is adjusted correctly. You can launch the system mixer by clicking the Mixer button from the Playing volume and recording level panel.
To select recording source and parameters to record from a cassette player connected to the Line-in of your PC's sound card, take the following steps:
-
Start Total Recorder, and press the
Recording source and parameters button. The
Recording source and parameters dialog appears:
-
Set your recording source to Sound board.
-
Select the device from the list at the right to which the cassette player is connected.
-
Select Use this line, and
choose Line In from the list at the right.
Note that the name of the line may differ depending on your
soundboard.
-
Use the
Change button in the
Recording format section to record in the
desired target format. This will open the
Media format
dialog:
-
Select the desired format from the Format drop-down list, and then select the required attributes from the Attributes drop-down list. You may use named parameters (presets) from the drop-down list at the top left corner of the dialog window as a starting point. After the recording format is selected, press OK to return to the previous dialog box.
-
If you plan to use these recording parameters on a regular basis, it may be a good idea to save them as a preset. This allows you to easily access them from Total Recorder’s main window. Press the
Save As button at the top of this window, and enter unique a name for this preset into the
Saving preset for recording parameters dialog box:
- Press OK in the Recording source and parameters dialog box to return to Total Recorder’s main window.